<<< 오토캐드 설정법 >>>
1. 반드시 캐드를 종료한 상태에서 진행해 주세요. 캐드가 실행된 상태라면 설정이 제대로 되지 않습니다.
2. 솔2012 인증이 되어 있는 상태에서만 연동 설정이 가능합니다.
(솔인증이 캐드인증과 연동됩니다.)
3. 캐드가 반드시 관리자권한으로 실행이 되어야 합니다.
(설정전 캐드를 관리자권한으로 1회 실행, 종료후 진행하는 것을 권장합니다.)
4. LT(lite) 버전에서는 설정할 수 없습니다.
5. 2021이상의 버전에서는 모든 캐드 설정이 끝난후
캐드 명령창에 lispsys 입력후 엔터, 0 입력후 엔터를 해야 정상적으로 vlx 로드가 가능합니다.
설정후에는 캐드를 재실행해야 정상적으로 명령어가 실행됩니다.
(2023, 2024버전은 최신 버전의 솔이 아니면 vlx 포함, 리습이 자동로드가 되지 않습니다. 반드시 최신 버전의 솔로 진행해 주세요.)
6. 설정 이후에 다른 캐드 버전으로 바꾸는 경우라면
바꾸려는 버전의 캐드를 다시 지정후 레지스트리 등록과 캐드 실행파일 관리자권한 설정만 다시 해주면 됩니다.
(AcLauncher.exe 설정은 다시 안 해도 됩니다.)
솔산출 실행후 그림과 같이 오토캐드 버전을 지정합니다.
여러 버전의 캐드가 설치 되어 있다면 화살표 부분에 버전별로 표시가 됩니다.

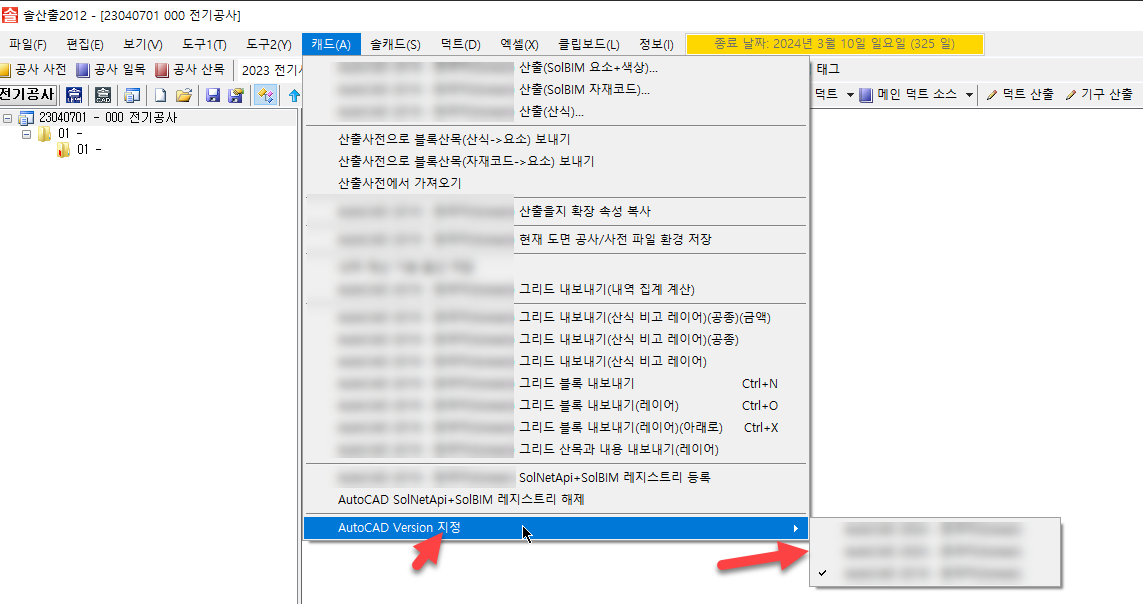
그 중 원하는 버전을 지정하면 됩니다.
다시 캐드(A) 메뉴를 선택후 그림과 같이 레지스트리 등록을 누릅니다.
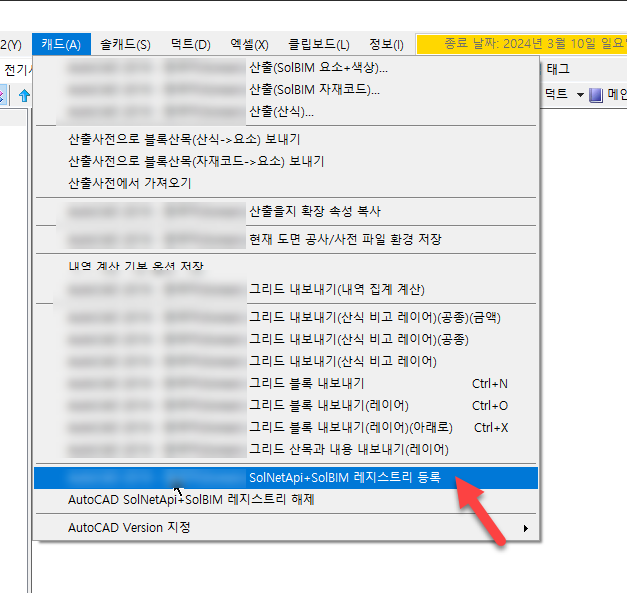
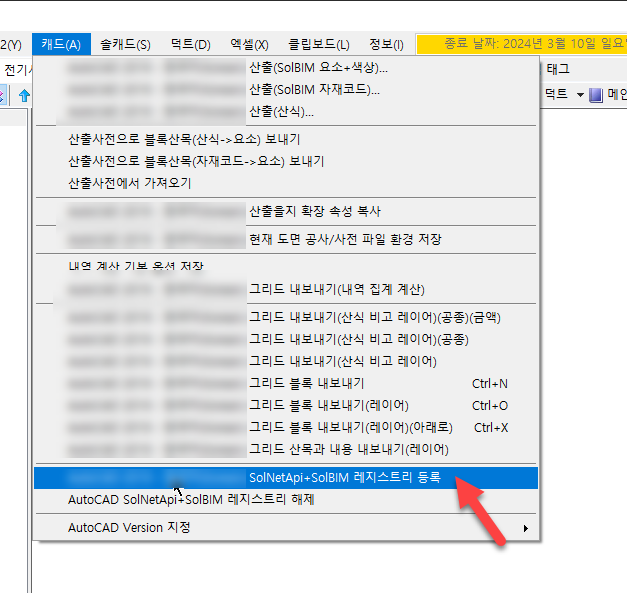
등록을 누르면 아래와 같이 등록을 알리는 창이 뜹니다.
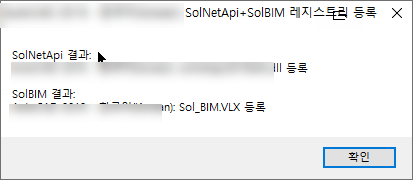
설치된 캐드마다 별도 레지스트리 등록도 가능합니다.
캐드 작업시에는 레지스트리가 등록된 캐드 중 어떠한 캐드로도 작업이 가능하며
솔산출로 캐드산출 값을 읽어올 때는 지정된 캐드버전으로만 읽어오게 됩니다.
(값을 읽어올 캐드를 대표로 지정한다고 생각하면 됩니다.)
< 캐드 관리자권한 지정 >
캐드가 설치된 폴더에 가면 acad.exe파일이 있습니다.
(확장자를 안보이게 설정했을 경우 acad라는 파일명만 보임)
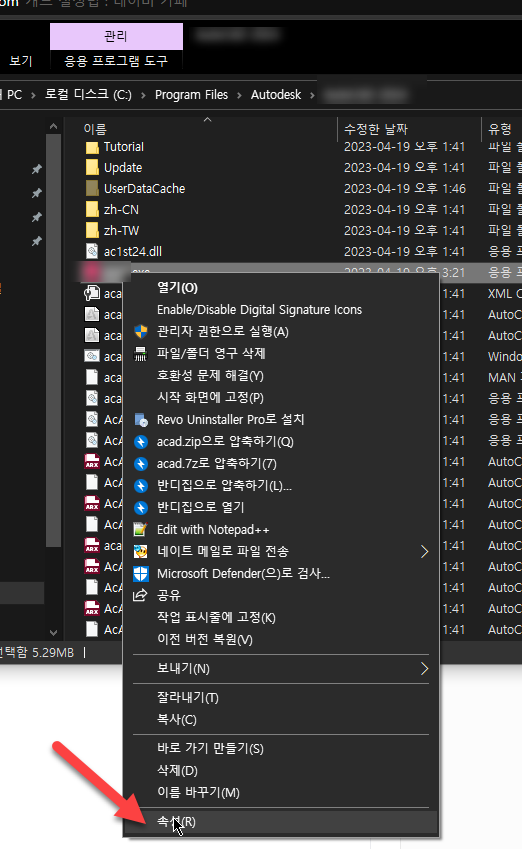
acad.exe 마우스 우클릭후 속성
2번째 탭 호환성 맨 아래 모든 사용자에 대한 설정 변경
관리자 권한으로 이 프로그램 실행.. 그림의 빨간 화살표 중 관리자 권한 설정 부분을 체크합니다.
(체크가 안 되어 있으면 체크를 해야합니다. 그림은 체크 설정 전의 모습입니다.)
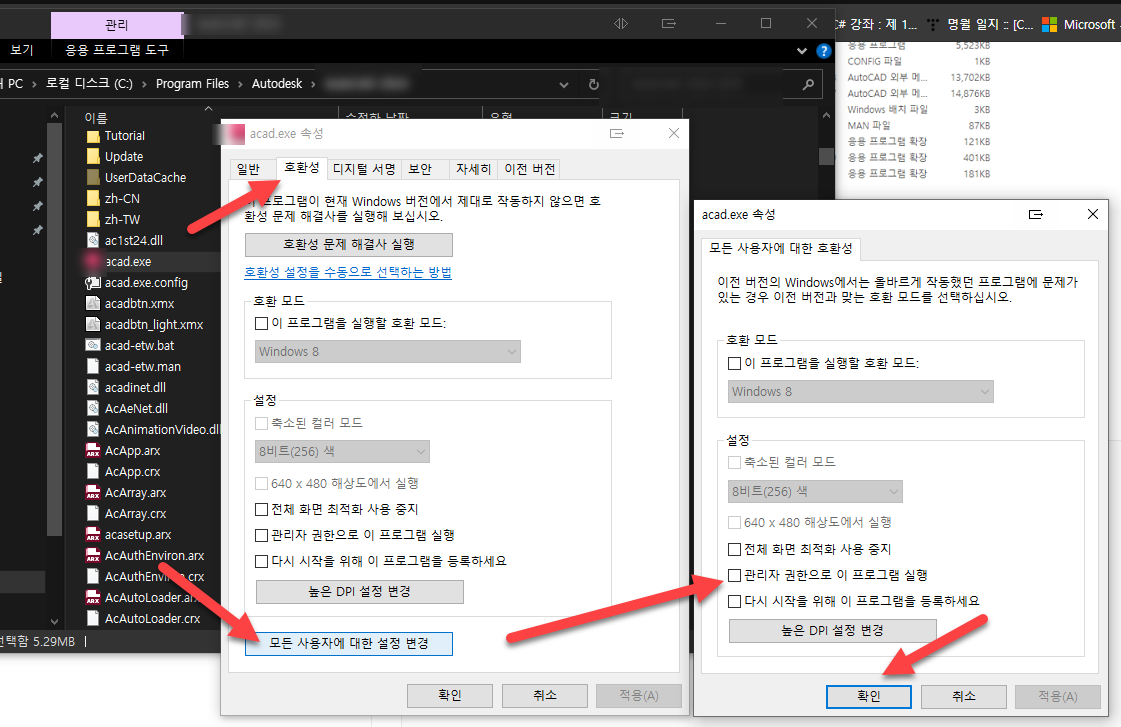
< 관리자 권한 설정후 캐드파일 직접 클릭시 다이렉트로 열리지 않는 문제 >
윈10에서 캐드에 관리자 권한을 주면 캐드파일만을 선택해서 직접 열기시
캐드만 실행되고 해당 파일이 열리지 않는 경우가 더러 있습니다.
캐드 실행후 파일 열기를 통해 열면 문제 없지만
직접 열리지 않는 상황을 불편해 하는 경우도 많이 있습니다.
C:\Program Files\Common Files\Autodesk Shared\AcShellEx
이 경로에 가면 AcLauncher.exe파일이 있습니다.
(캐드 버전 상관없이 이 경로는 일정합니다.)
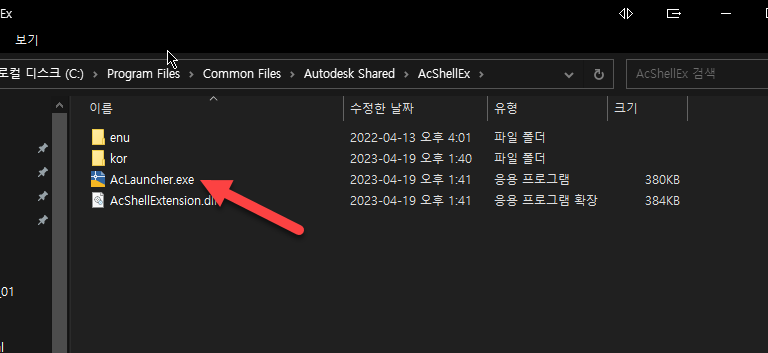
이 파일 또한 바로 위에서 설명했던 acad.exe처럼 동일하게 설정을 해주고
캐드파일 실행시 연결프로그램을 AcLauncher.exe로 선택하면 해당 증상을 해결할 수 있습니다.
아무 캐드파일에서 마우스 우클릭후 아래 그림처럼 설정후
맨 아래 항상 이 앱을 사용하여..부분을 체크하세요.
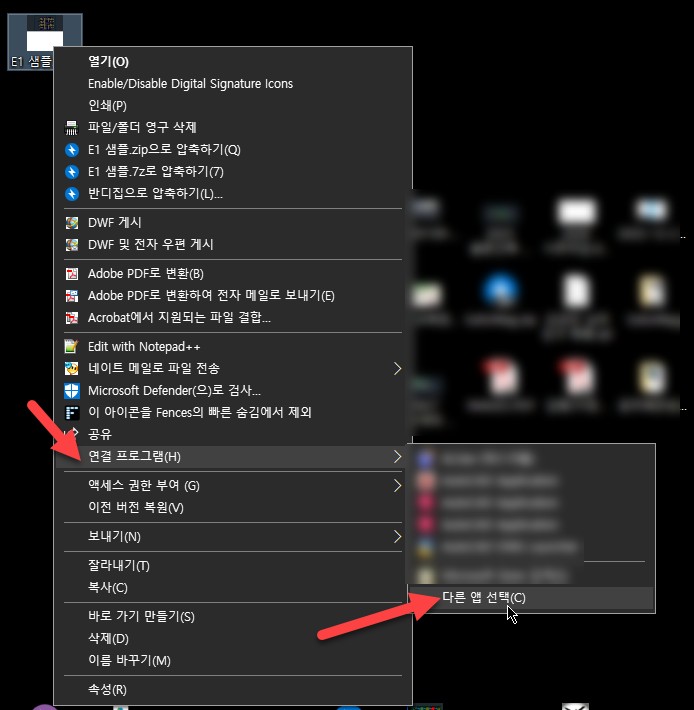
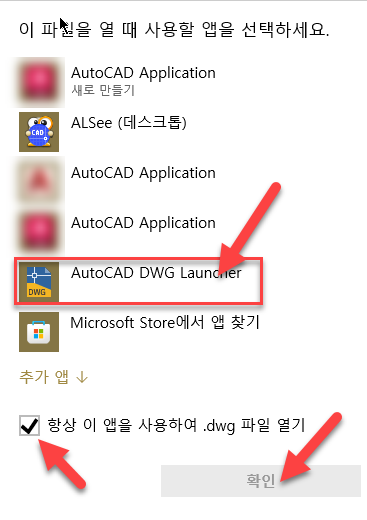
윈10으로 넘어오면서 이 과정이 필수 요소가 되었기에 글로 설명드려 봅니다.
솔 인증만 되어 있다면 캐드설정 부분은 누구나 직접 할 수 있습니다.
#네트워크 상의 캐드 파일은 해당 설정을 하더라도 외부 파일로 인식해서 다이렉트로 열리지 않습니다.
혹여 위 설명대로 똑같이 했는데도
설정이 되지 않는다면
캐드를 관리자권한으로 다시 한번 실행후
일련의 과정을 다시 따라해 보세요.


 원격설치는 어떻게 진행 하나요?
원격설치는 어떻게 진행 하나요?

 손님
손님
그럴 경우엔 그 부분만 다시 설정해 주면 됩니다.